노트북과 PC의 윈도우 버전과 32비트인지 64비트인지 확인하는 방법을 알아보겠습니다
컴퓨터에 프로그램을 다운 받을 때 32bit 또는 64bit로 구분되어 있는 경우가 있습니다. 예를 들어 요즘 많이들 활용하시는 프로그래밍을 할 때에도 visual studio나 python을 다운로드해야 하는데, 이 프로그램들도 32/64bit로 나뉩니다. 이럴 때 자신의 컴퓨터 버전을 모르면 당황할 수 있습니다.
요즘에는 하드웨어 기능 상 대부분 64비트를 사용하지만 아직 32비트의 윈도우를 사용하는 사용자가 있기 때문에 본인의 컴퓨터 버전을 확인하는 방법 총 3가지를 보여드리겠습니다.
운영체제 버전과 os 빌드 번호 확인
작업표시줄에 있는 window 키를 클릭해 나타나는 팝업 화면에 "winver"를 입력해서 실행합니다. 그럼 아래와 같은 팝업창이 뜨면서 컴퓨터의 버전과 OS번호를 확인할 수 있습니다.

제 컴퓨터에는 Windows 11 Home이 설치되어 있고, 21H2 버전(2021년 2분기 공개 윈도우 버전)이 적용되어 있는 것을 볼 수 있습니다.
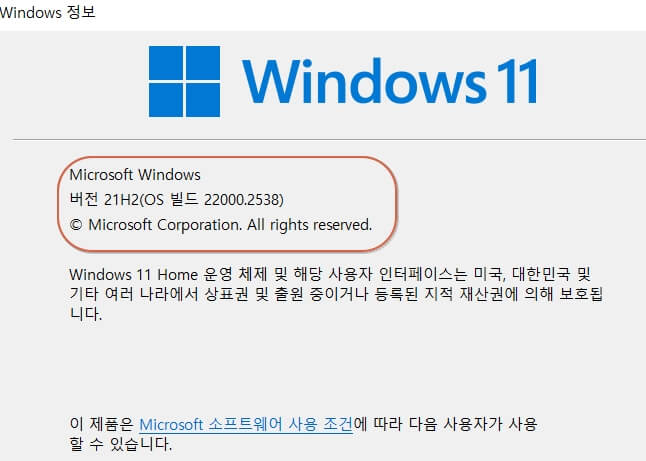
Windows는 Pro/Home/Education 3가지 종류가 있는데 버전에 따라 보안 기능에 차이가 있다는 정도로만 알아두시면 됩니다.
32비트 vs 62비트 확인
작업표시줄에 있는 window 키를 클릭해 "설정"을 검색해 실행합니다. 설정의 여러 메뉴 중에서 '시스템'을 선택합니다. 가장 하단 부분의 '정보'를 선택하여 장치 사양을 확인합니다. 위에서 봤던 윈도우 버전을 여기에서도 확인할 수 있습니다. 추가로 32비트/64비트의 운영 제체를 볼 수 있습니다.
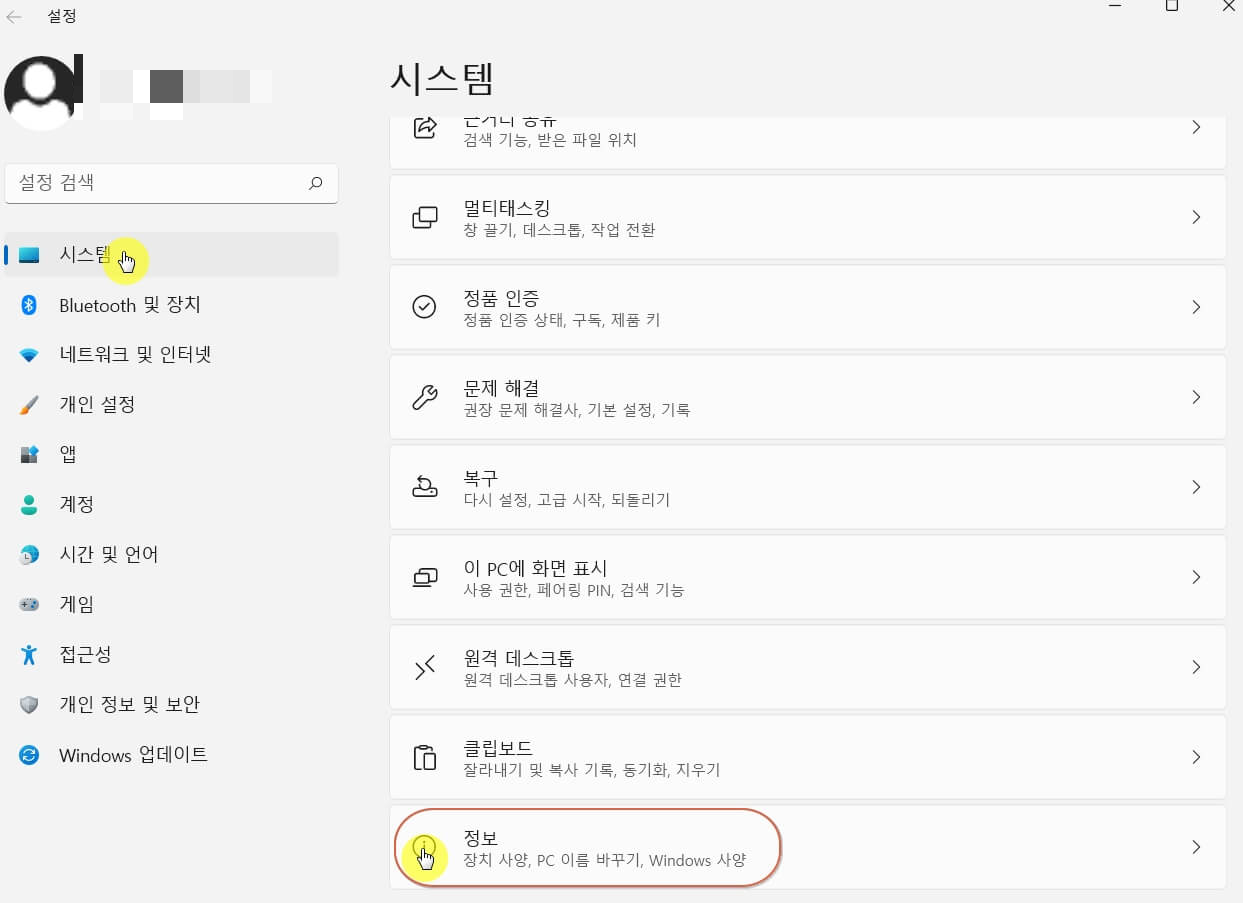
제 컴퓨터는 x64, 즉 64비트인 것을 알 수 있습니다.
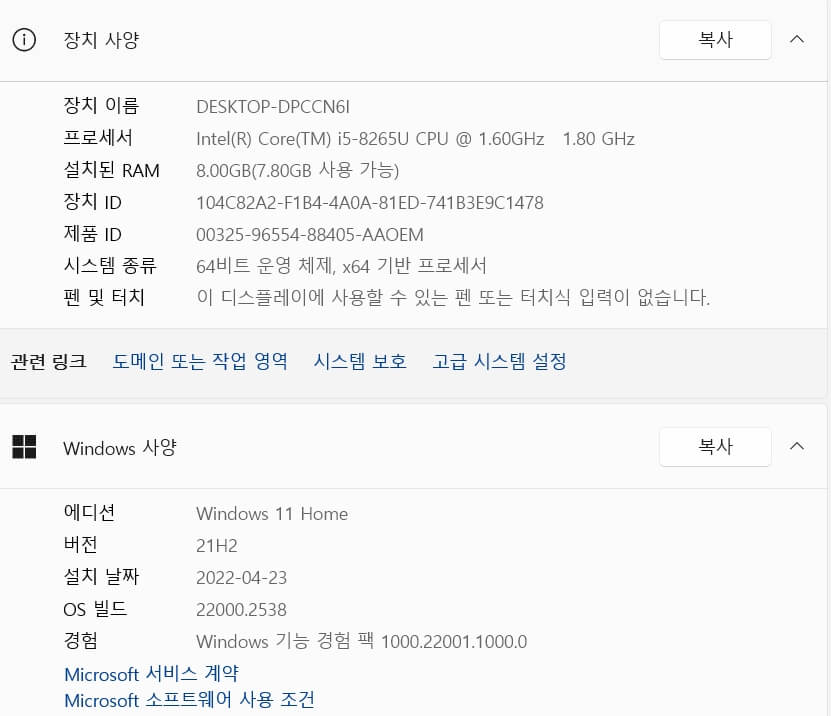
윈도우 정보 모두 한눈에 확인
마지막으로 윈도우의 모든 정보를 상세하게 확인하는 방법을 알려드리겠습니다. 위에서와 마찬가지로 작업표시줄의 윈도우 키를 눌러 "시스템 정보"를 검색하고 실행합니다. 해당 메뉴가 안 뜨는 분들은 "msinfo32"를 검색하면 시스템정보 앱이 보입니다. 윈도우 버전과 운영체제뿐만 아니라 하드웨어 리소스와 구성요소, 소프트웨어 환경의 데이터를 모두 볼 수 있습니다.
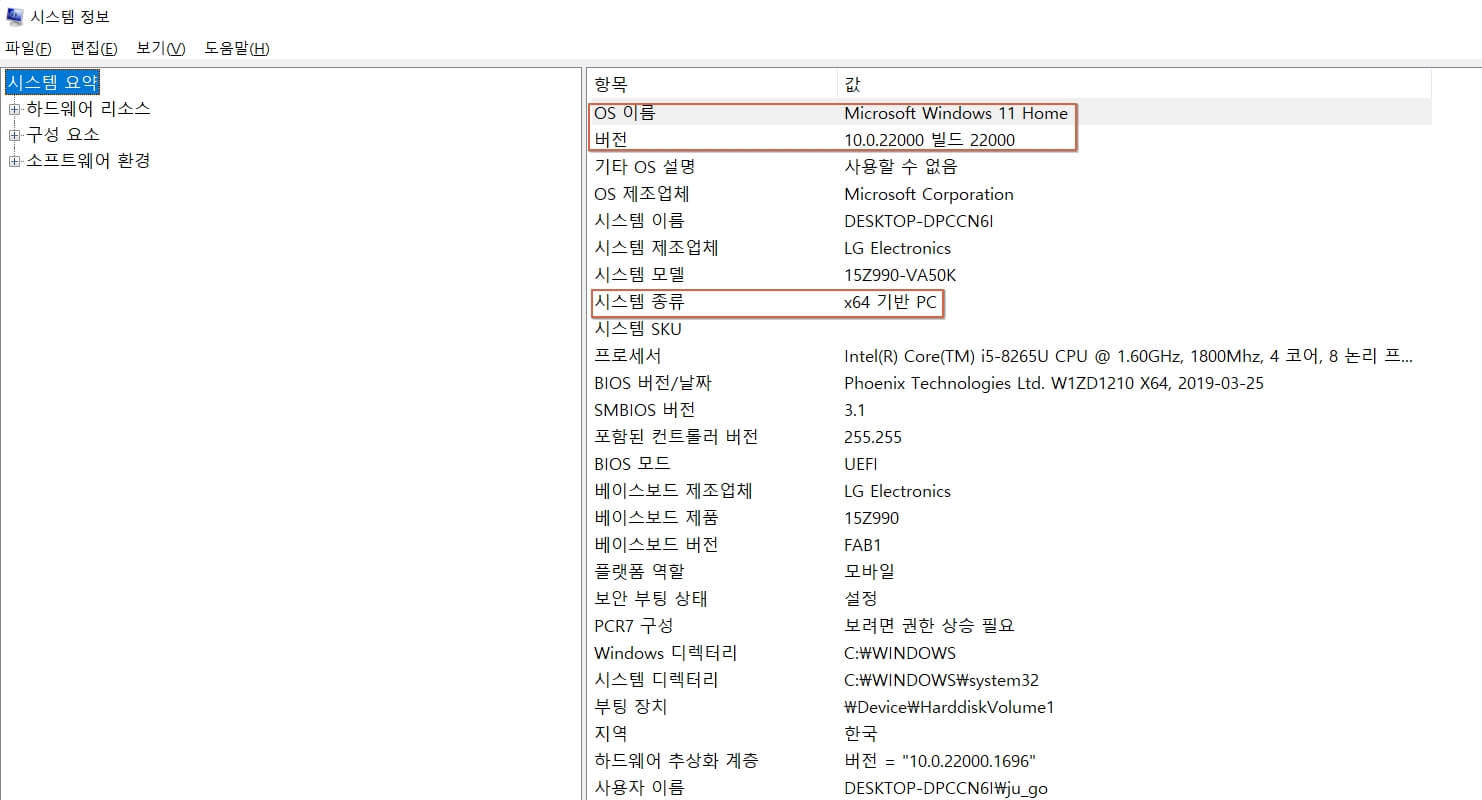
노트북이나 PC를 사용하다 보면 여러 프로그램을 다운로드해야 하는 일이 생기는데, 위에서 소개한 간단한 방법들을 통해 버전과 비트를 확인하여 사용하시면 됩니다.
'IT정보' 카테고리의 다른 글
| 무료 음악 다운로드 사이트 추천 Best5 (0) | 2023.11.30 |
|---|---|
| [특수문자, 이모지, 이모티콘] ㅁ+한자는 그만! 윈도우+./;로 입력하기 (0) | 2023.11.21 |
| 대용량 파일 구글 드라이브로 공유, 전송하는 방법 (0) | 2023.11.20 |
| 윈도우 10,11 기본 브라우저 설정: 익스플로러, 엣지, 크롬 (0) | 2023.11.19 |
| 구글 생성형 AI 검색, SGE 120개국 출시, 사용방법 (0) | 2023.11.15 |



